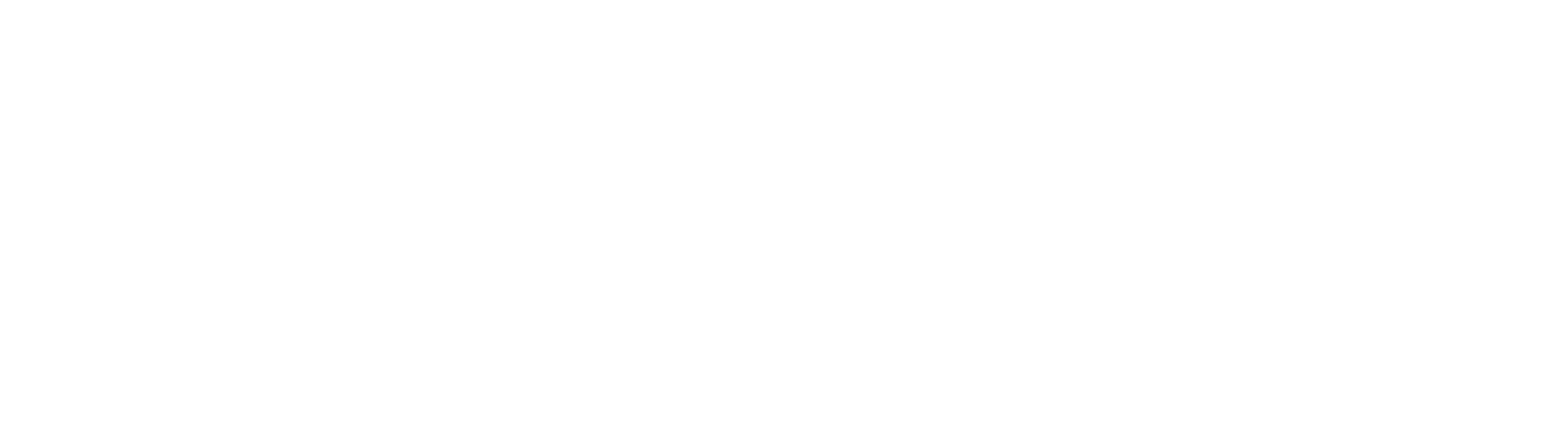Windows PowerShell 美化记录
安装
安装的时候,需要用管理员模式启动Windows Terminal。
安装模块的语法:
1 | Install-Module [moudel name] -Scope CurrentUser # 只为当前用户安装 |
我们需要安装以下模块:
1 | Install-Module git-aliases -AllowColbber |
安装git aliases 模块是直接可以使用一个通用的预定于的git别名缩写,具体支持哪些,可以查看文件:git aliases ps1
1 | Install-Module posh-git |
post-git模块可以为我们提供类似于oh-my-zsh一样的git显示分支的信息。
1 | Install-Module oh-my-posh |
oh-my-posh类似于oh-my-zsh,提供了10款批量的主题供我们选择。
oh my posh 的主题:https://ohmyposh.dev/docs/themes
1 | Install-Module DirColors |
让ls等命令可以像Unix系统终端一样具有多彩的颜色。
安装的时候会出现输入命令找不到Nuget包的问题。这是个很玄学的问题,我开了全局翻墙就安装成功了。
假设出现在此系统上禁止运行脚本的问题,那么需要在shell中执行一下:
1 | Set-ExecutionPolicy remotesigned |
加载模块并设置主题
安装好后,我们需要在shell中加载对应的模块:
1 | Import-Module DirColors |
我们使用oh-my-posh的主题:
1 | Set-Theme PowerLine |
会发现没有Set-Theme这个命令,原来是oh-my-posh的Set-Theme命令替换为了Set-PoshPrompt。
那我们应用主题就变成了:
1 | Set-PoshPrompt PowerLine |
发现设置好主题后,对应的特殊符号显示的是错误的方框,这是因为没有特殊的字体,我们需要安装oh-my-posh指定的字体:Meslo LGM NF
安装好后,我们需要在shell中的Setting.json文件中进行配置:
1 | { |
然后重新打开我们的shell,即可以看到正确的显示。
保存配置
我们这种设置的方式是直接在shell中运行了相关命令,当我们的shell关闭或重新打开的时候,配置就会丢失,我们需要将相关的命令保存在文件中,让shell在打开的时候就自动加载这个文件。
我们可以查看Windows PowerShell的用户配置文件:
1 | PROFILE |
会输出配置文件的路径:C:\Users\xxx\OneDrive\Documents\WindowsPowerShell\Microsoft.PowerShell_profile.ps1
我们直接编辑这个文件,将我们前面的设置写入进去:
1 | Import-Module DirColors |
保存后,重新打开PowerShell后就会自动读取这个文件中的配置项进行预设置。
可以看到输出了我们正确的设置。
分屏
windows terminal 也支持分屏,分屏的快捷键为:
- 水平分屏 alt + shift + - (减号)
- 垂直分屏 alt + shift + + (加号)
切换当前的分屏视图:alt + left/right/up/down
调整分屏的窗口的大小:alt + shift + left/right/up/down
缩放当前视图:ctrl + +/-/鼠标滚轮
退出当前分屏视图:直接输入exit
ssh
ssh 目录为 C:/User/[youName]/.ssh。如果不存在.ssh目录,新建文件夹即可。
我们在.ssh目录下创建config文件,用来存放ssh的配置。
config文件的配置项为(以github举例):
首先生成密钥:
1 | ssh-keygen |
然后依次进行下一步生成我们的sshkey,需要注意的是在输入名字的时候需要输入特定的名字,要不然就会覆盖默认的id_rs。
1 | Host github.com |
其中IdentityFile为私钥的路径。
美化截图
贴一张我的windows terminal的截图:
这是参考别人的文章整理出来自己的实践,以后面遇到的时候有地方可以找寻。区别在于,不是直接搬运文章,而是在参考的同时加入了自己理解和分析,并有自己实践的经验,保持学习!